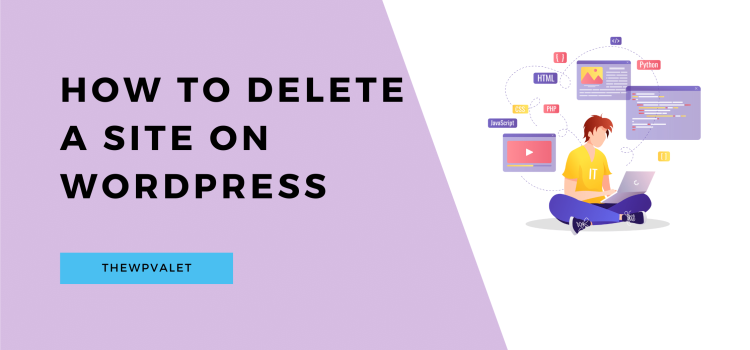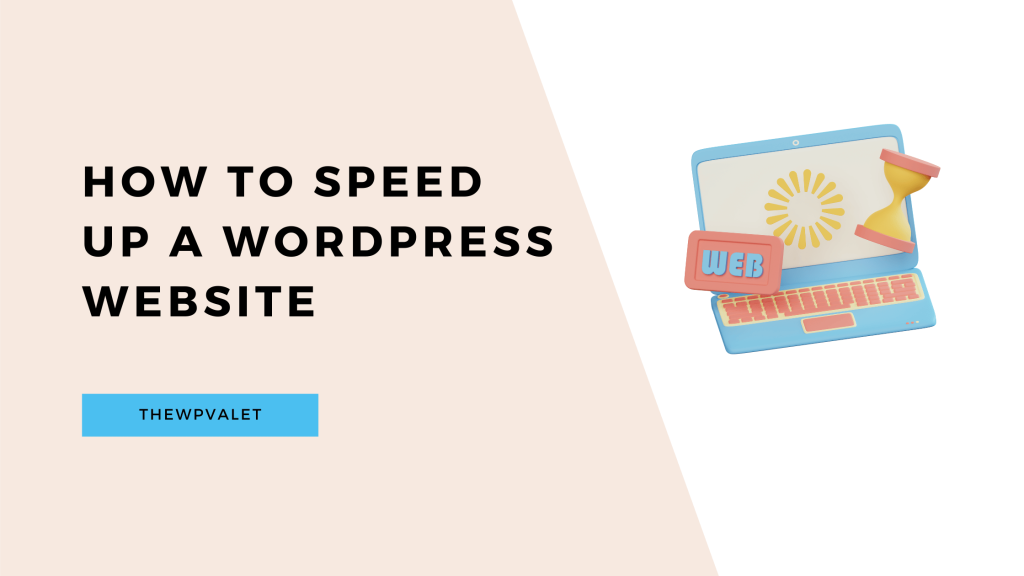Several advocacies exist for permanently wiping your WordPress website. You might just want to distance yourself from the writing you published. Perhaps you want to bury everything forever because your company’s reputation isn’t what you expected. Another reason to understand how to remove a WordPress site completely is to merge the blog with another.
You will discover how to fully and permanently erase a WordPress site in this article. It’s not challenging to perform and only takes a few minutes, but it’s not the same as leaving your site. Hackers may still access your website even when you have stopped operating it. Without a doubt, you don’t want hackers to take over your abandoned website.
Need To Delete A WordPress Site
Let’s take a moment to think about the reasons why you might wish to delete a WordPress website before going over the procedure.
There is nothing minor about it, in fact. You can fully erase your WordPress website by doing so. You won’t be able to access your files or their contents anymore.
Some Specific Cases To Delete WordPress Site
Webmasters frequently decide to delete WordPress after performing some testing on their website, especially locally or in a staging environment (on your computer).
- Your WordPress blog or website has been neglected. It falls short of what you had hoped for, thus you want to get rid of it. Either the sales aren’t there or the traffic is too low.
- You lack the time to maintain and create content for your website, which is no longer strategically important to your company. You decide to erase it in this situation permanently.
- Your website no longer accurately reflects your personal or professional activities, perhaps as a result of a change in course or a move of your company to a different industry.
- By launching a new website with a different theme, a new domain name, a new look, and a different brand identification, you wish to start again.
Detailed Steps To Delete WordPress Site Manually
Here are the steps to delete a WordPress website manually.
Recover the Files By BackingUp
To begin with, it’s always a good idea to make a backup in case you need to restore your website. While there are many workable solutions, using h-Panel’s Backups feature is the simplest. You can find it by searching Backups in the Hosting menu.
Once there, scroll down and select the Generate fresh backup option by pressing Select. Click Continue when required for confirmation.
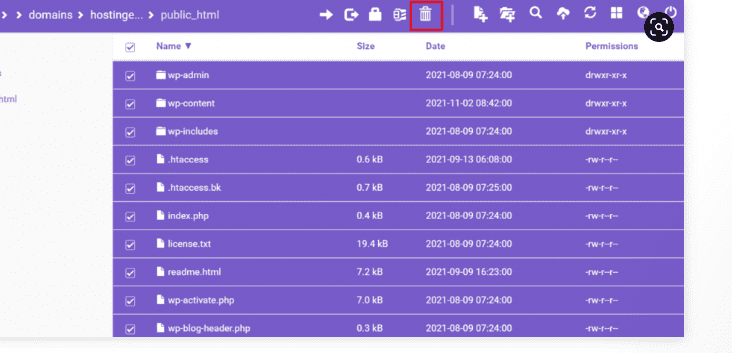
Process of Database Removal
The database is still present even if the software has been removed. So let’s remove it as well to uninstall WordPress completely.
Locate the name you previously highlighted in the MySQL Databases section, then click the three dots to the right of it. Select Delete to complete.
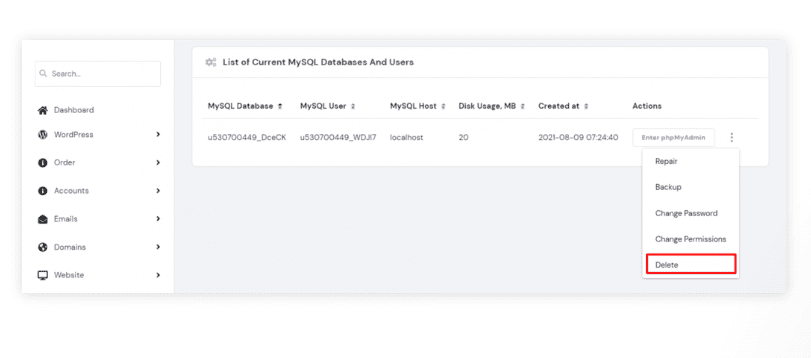
Domain Name Deletion Process
We stick with cPanel because of its easy-to-use interface. I advise you to wait a little while longer so you may complete a necessary task: get rid of the domain name linked to your WordPress website (only if you no longer want to use it).
Follow the instructions in the Bluehost documentation to accomplish this.
Go to “Domains” and “My Domains” if you use a different host. Select “Manage” from the menu. Select “Delete” next to the domain name of your choice:
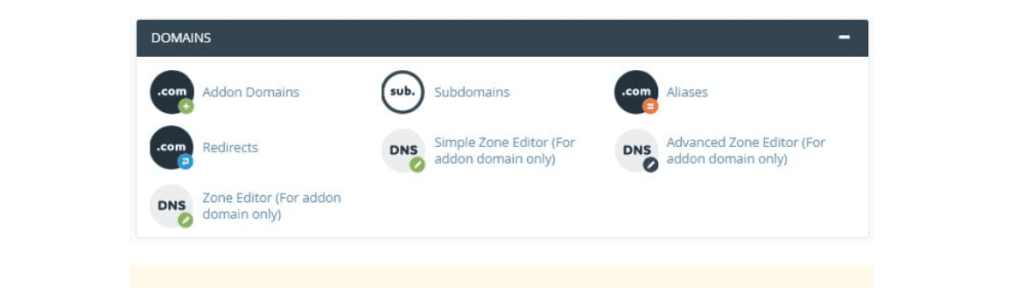
Delete The Contents Appear On Search Engines
Your site can still appear in search results even though you deleted the website’s files and database. Search engines purposefully keep websites up after they have disappeared. Although it doesn’t help us in this particular situation, it is an excellent helper overall. Imagine if search engines did not include your website in the results whenever it crashed. We must thus request that search engines discontinue making the content available to users.
Visit the documentation for Google Search Central to learn more about how Google approaches this topic. Click Here It demonstrates how to delete stuff from Google searches and other sources. Because you have complete control over it, removing the content from your website is easier.
Using the.htaccess file is the simplest way to accomplish this. You must add a new file with the extension.htaccess to the root directory of your website.
Next, update the.htaccess file and add the following code there:
| RewriteCond %{REQUEST_URI} !^/robots.txtRewriteCond %{HTTP_HOST} ^www\.example\.com$ [NC]RewriteRule ^(.*)$ – [L, G]Where L, G, NC are defined |
If you have a domain name other than example.com, be sure to substitute it.
This code will display a 410 error and redirect all requests to your website. Crawlers will still be able to access your robots.txt file, though.
Website Archives Removal Process
You’re already a long way from having to delete a WordPress website. It would be likely that there are remnants of your website in the form of screenshots on the Internet Archive. Online resources such as web pages, books, movies, and software are preserved by the Internet Archive, a nonprofit organization.
There are over 700 billion cached web pages in this enormous database. Use the Wayback Machine search box to enter the URL of the page in question to see if any of yours are included:
Email the Internet Archives and request that they remove your WordPress website from their database if it is mentioned.
You’ve successfully erased a WordPress website this time, so you’re good to go.
Process Of Deleting WordPress Site Using Plugins
However, isn’t there a lucky plugin in this well-known WordPress directory, which has 60,147 plugins, that enables you to delete your WP website quickly?
I regret to inform you that there is no such plugin following my investigation. Well, with closer examination, there is one that might be something toward the intended outcome. Its name is “WP Reset.”
You won’t be able to completely remove a WordPress site using it, as you could if you did it manually. However, since WP Reset can remove all your customizations and content, you can get close (but not your files).
There are a few very narrow situations in which you can use it that don’t necessarily require the site to be completely removed. For illustration, consider the following scenarios:
- when you need to rapidly reset your site to perform some staging or local testing without reinstalling everything completely.
- Your website has to be cleaned up after being hacked so that you may install the most recent backup.
The reset process can be learned through To Reset WordPress
Details to Unpublishing Of WordPress Sites.
You are likely reading this intending to delete your WordPress site.
Depending on your objectives, it may not always be necessary to do this. For instance, you may temporarily make a page or a website invisible.
In this situation, simply “unpublishing” your website will do. Here are the instructions for three possible scenarios.
- Enable a maintenance plugin to inform your users, for instance, that your site will be accessible on a specific date. You can use this to shut down your WordPress website momentarily.
- Sometimes all you need to do is temporarily make a post or page invisible. This is true, for instance, if you want to change the design or content. The process is extremely straightforward. Navigate to the appropriate content in the content editor, whether it is for a post or a page. Select “Private” from the “Post Visibility” drop-down menu after clicking “Public”:
- Let’s examine the final choice now. You can tell search engines not to index your website in the WordPress settings, Reading Settings > Search engine visibility:
Related Read:
End-Points
You now know how to fully and permanently erase your WordPress website. You know how to remove a WordPress website from the WordPress.com platform or a third-party host. Additionally, you discovered how to delete your WordPress.com account.
You should take responsible action because these activities are almost irrevocable. Balance the outcomes of your decision before acting. Make sure you don’t look back on what you did. However, making backup copies of your WordPress websites before deleting them will protect you if you change your mind.
FAQs
Remember that if we empty the site, all posts, pages, comments, and media assets will be deleted. This process is irrevocable; if you later change your mind, there will be no way to retrieve the content.
Go to Pages > All Pages in your WordPress admin dashboard. Find the Trash tab, which contains all the pages deleted in the previous 30 days. Move the mouse pointer over the deleted page you want to restore. To restore, click.
Of course, you can recover your WordPress site by using a backup panel or by restoring the files and database from the hosting provider control panel.